초간단 움짤만드는 방법
이번 시간은 움짤만드는법을 알려드리는
정보가 담긴 포스팅을 해보려고 하는데요.
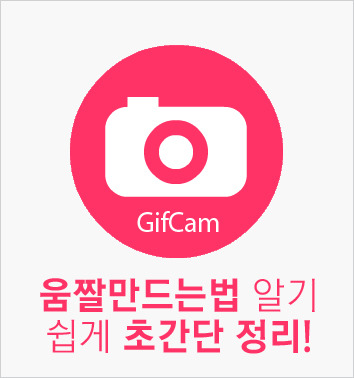
움짤이란 움직이는 짤방의 줄임말로 드라마나
뮤직비디오 등의 영상에서 주요 장면을 캡처해
GIF 프로그램을 이용하여 애니메이션의 형태로
만들어낸 움직이는 GIF 파일을 총칭합니다.
이것을 만드는 이유는 어떤 특정 장면이 나로
하여금 임팩트 있다고 받아들여져 마음에
들거나 관심이 생겨서 계속 특정 부분만 보고
싶은 심리가 반영되어 있다고 볼 수 있는데요.
가끔 커뮤니티 사이트같은 곳을 방문해 보면
감각적이거나 위트있는 사람이 움짤을 이용해
내용이 지루하지 않고 생동감있어 보이도록
자연스럽게 잘 살려낸 글을 읽어보게 됩니다.
이렇게 사람들에게 관심을 유도할 수 있고
움직임으로 인해 잠깐이지만 집중하게끔
만들어 주는 움짤만드는법은 바로 GifCam
편집 프로그램을 이용하는 것인데요.
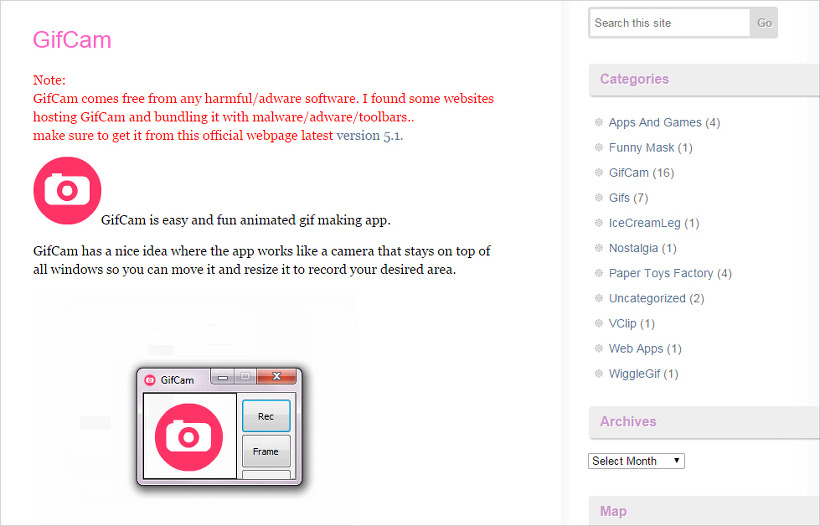
이 프로그램은 움짤을 만드는 과정이 아주
간단하고 자체적으로 다소 가벼운 편이어서
이리저리 이동하며 작업하기에 편합니다.
무료로 배포되고 있는 상태이고 무설치로
진행이 가능하다고 해서 고민할
필요없이 바로 다운로드를 해줬었는데요.
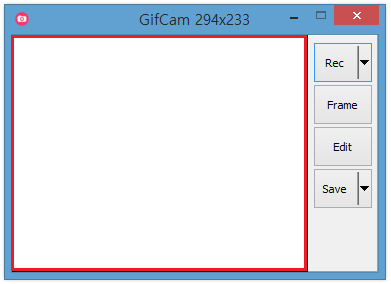
GifCam을 실행시켜 보면 이런 작은창이
열리게 되는데 사각 프레임 안에 캡처를
해서 움짤만드는법을 가능하게 하고
우측에 Rec, Frame, Edit, Save의 메뉴를
이용해 편집을 해줄 수가 있게 됩니다.
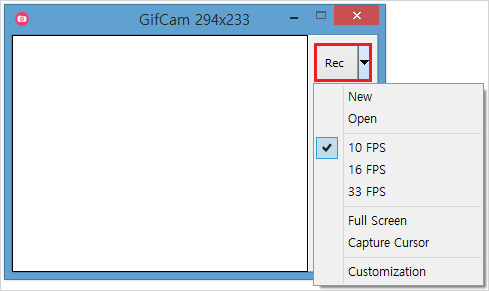
Rec 메뉴를 보면 FPS(Frame Per Second)가
3가지로 나뉘어져 있는데 FPS가 높으면
움짤이 끊김없이 부드럽게 보여질 수가
있지만 그만큼 해당 영상의 용량도 같이
커진다는 점은 참고하고 있어야 하고요.
Capture Cursor는 캡처를 진행했을 때
마우스의 커서도 같이 캡처되게 할건지를
선택할 수 있는 설정이며, 나머지 옵션은
이용해 보면 쉽게 알 수 있는 부분입니다.
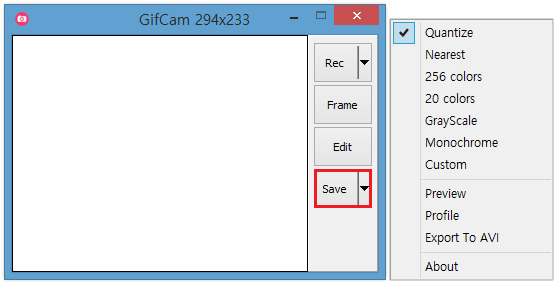
이번엔 Save 메뉴를 보면 Quantize~
20 colors로 화질의 순서를 알 수 있고요.
GrayScale은 흑백, Monochrome은
깨지는 흑백으로 점처럼 표현된
듯한 느낌이 드는 효과이며, 나머지는
직접 이용해 보면 알 수가 있습니다.
이제 본격적으로 움짤을 만들어 보기
위해선 해당 장면의 크기에 알맞게
프레임의 크기를 맞춰주고 리코딩(Rec)
버튼을 눌러 시작해 주면 되는데요.
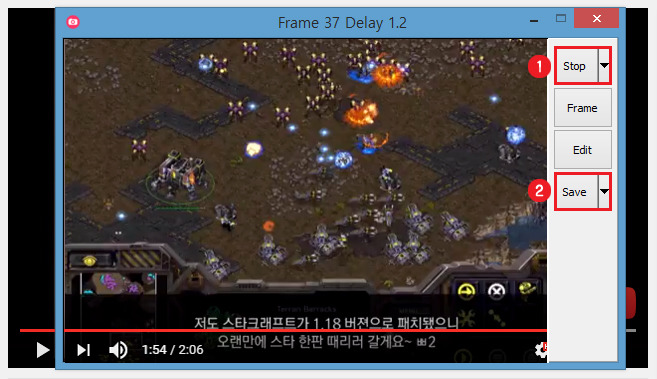
저는 스타크래프트의 전쟁 장면이 멋있게
보여서 움짤로 만들어 보려고 해 봤습니다.
진행을 하고 나서 움짤 영상이 끝나게 되면
Stop 버튼을 눌러 정지를 시키고 맨 밑에
Save 버튼을 눌러 저장을 해주면 되는데요.
주의할 점이 있다면 작업을 모두 마치고
Rec 옆에 ▼를 눌러서 New를 눌러줘야
나중에 다른 움짤을 만들 때 합쳐져
버리는 불상사가 일어나지 않게 되니
이 것만 주의하시면 될 것 같습니다.
아직까지 움짤만드는법을 모르셨던 분은
이제 이 포스팅을 보고 테스트 삼아서
한번 직접 만들어 보면 좋을 것 같은데요.
매번 남들이 만든 움짤만 눈팅해 봤을 때는
몰랐지만 직접 내가 만들어 보면 신기하고
재밌어서 여러번 더 만들어 보게 된답니다.
